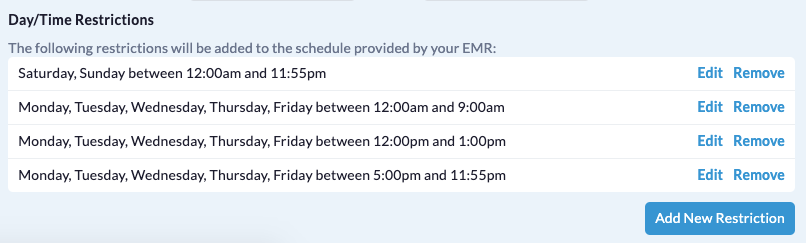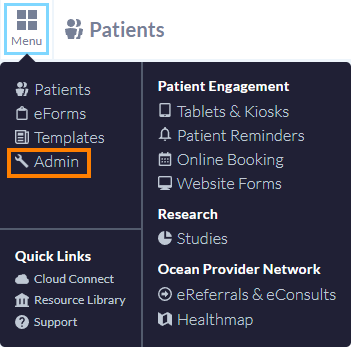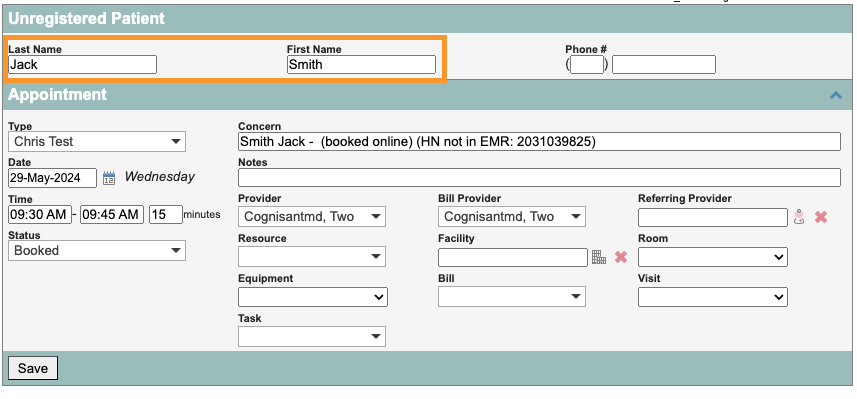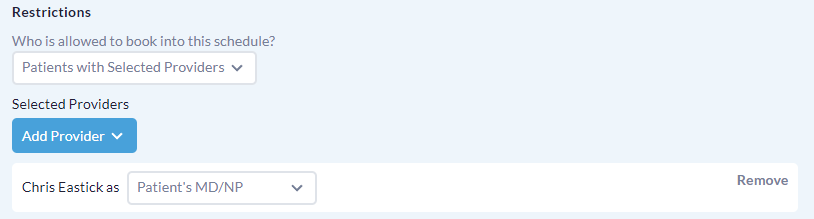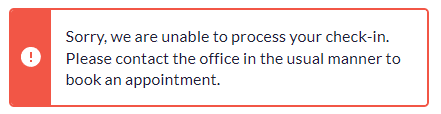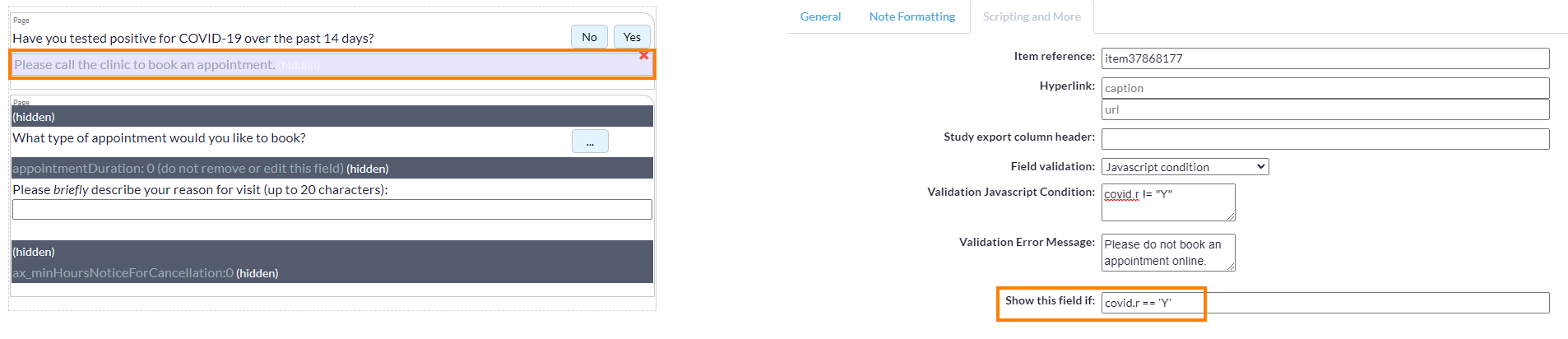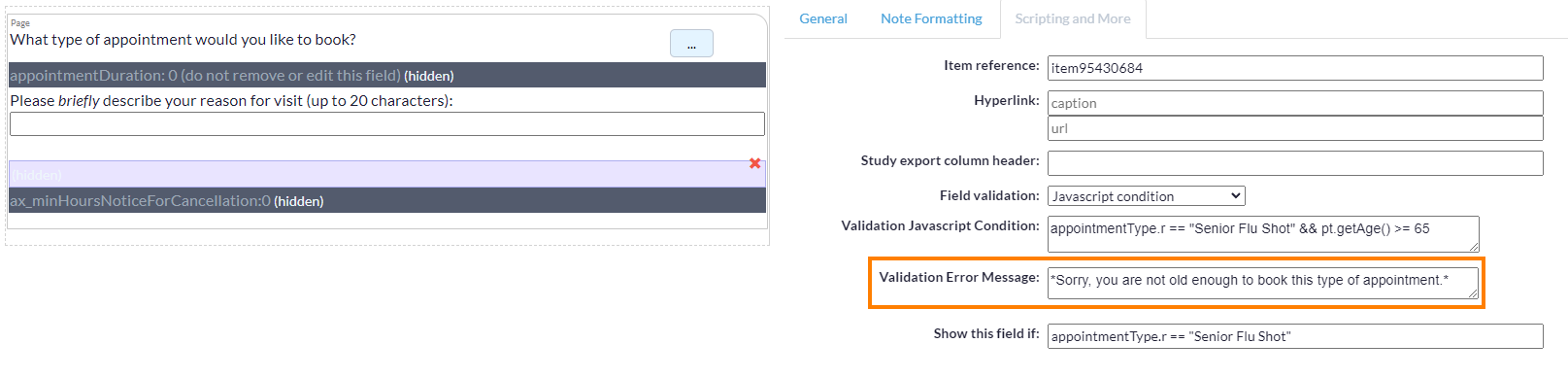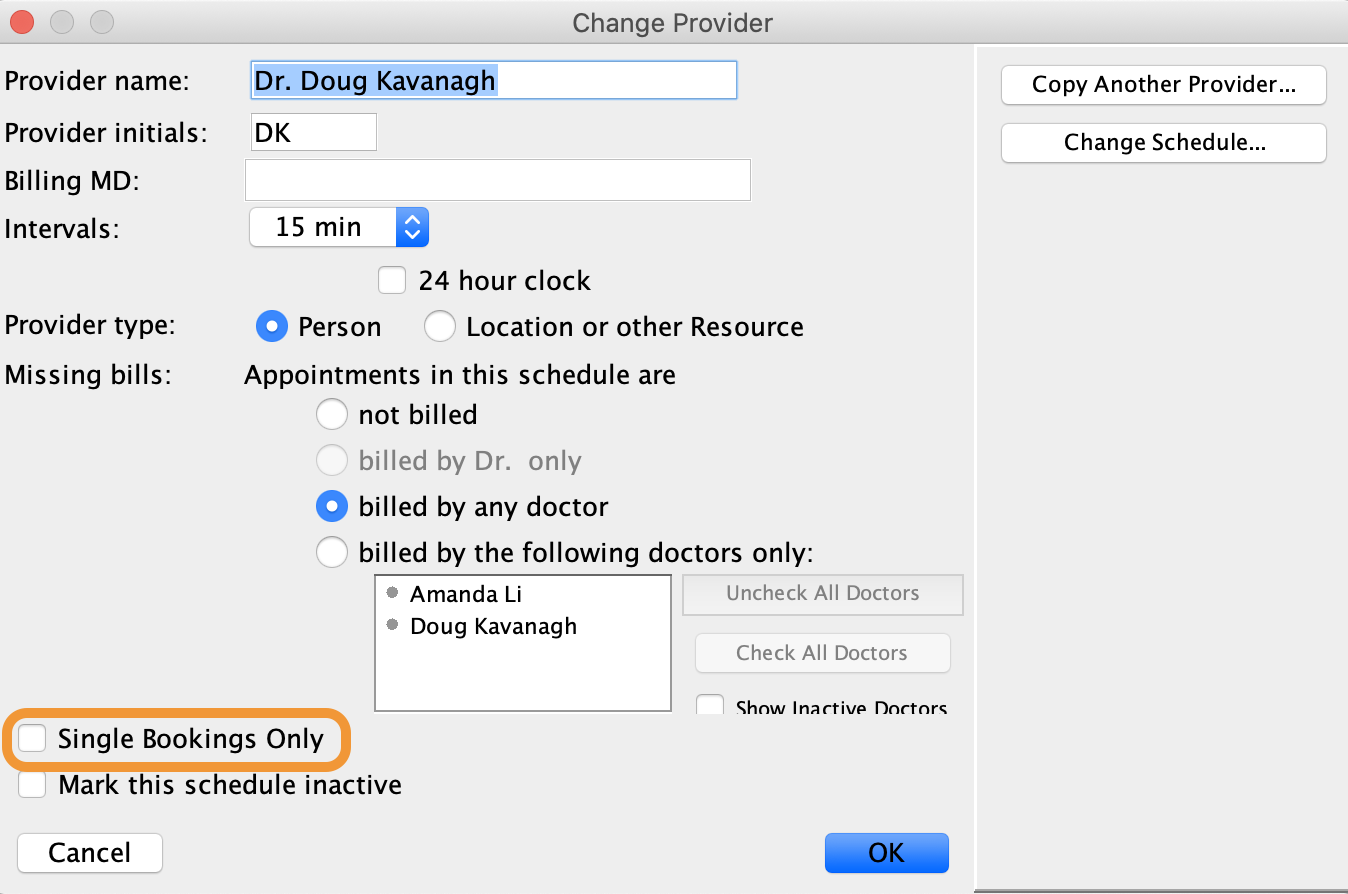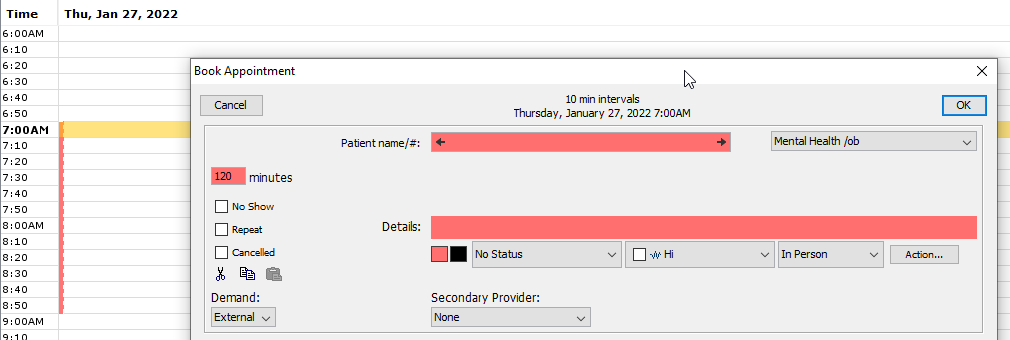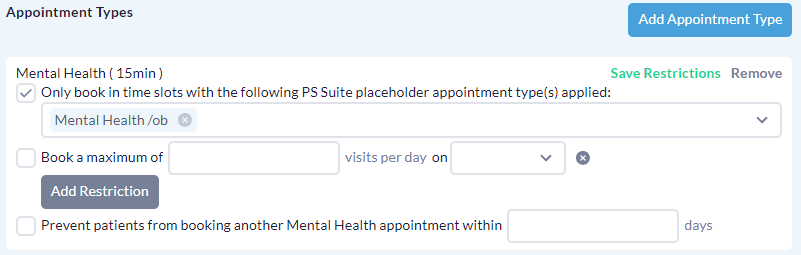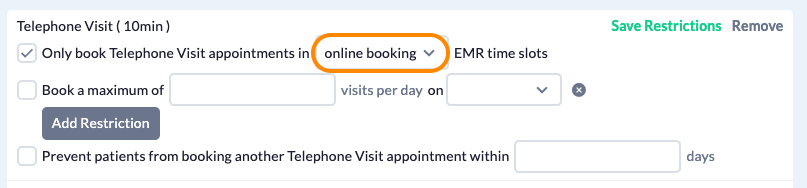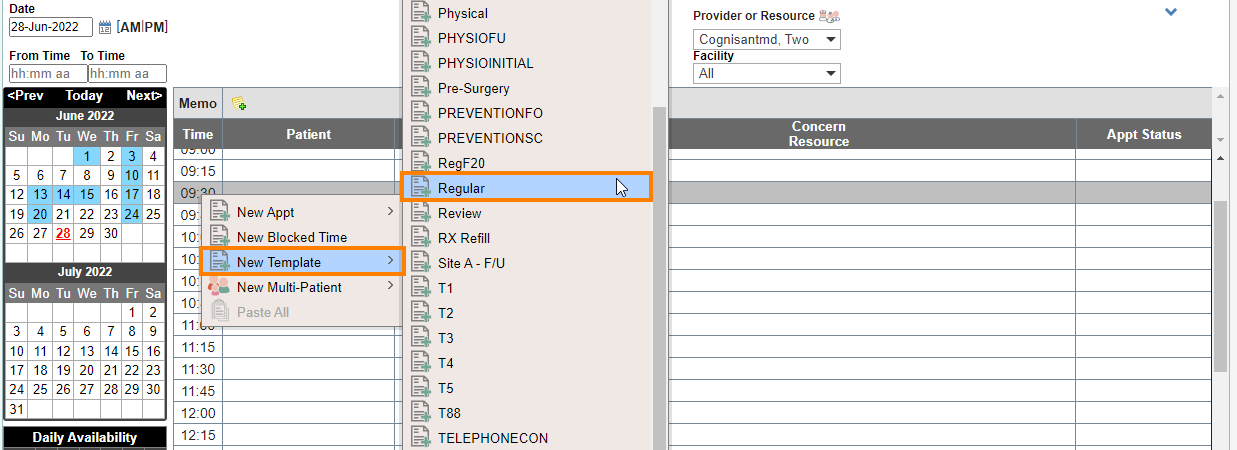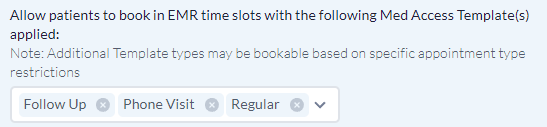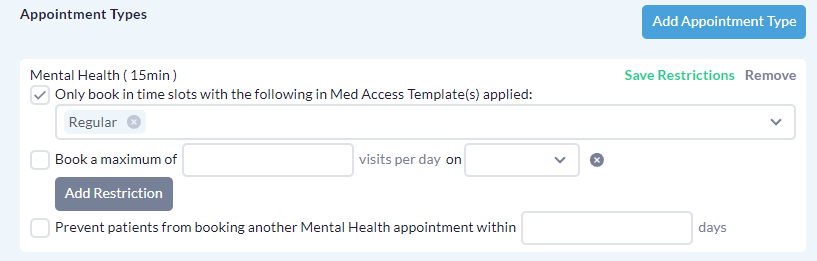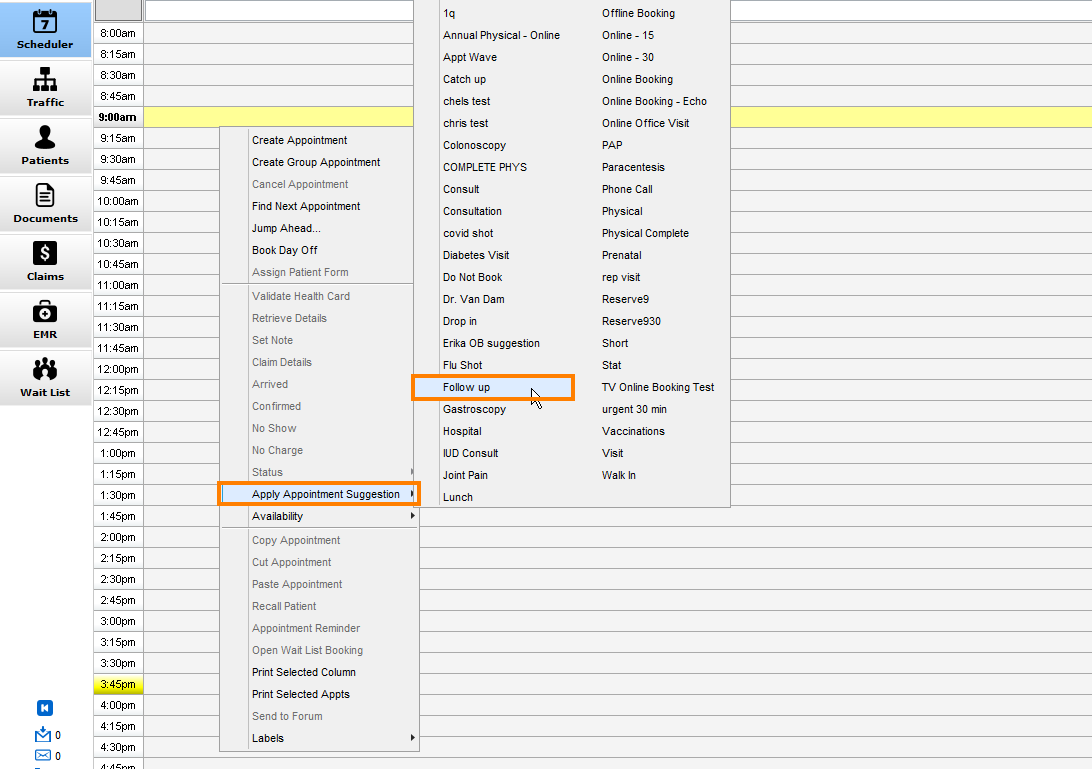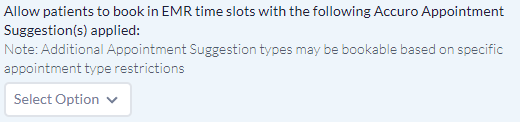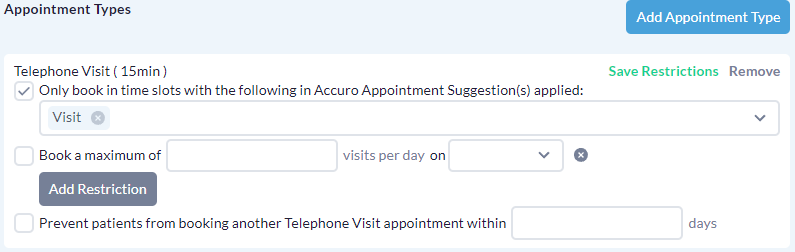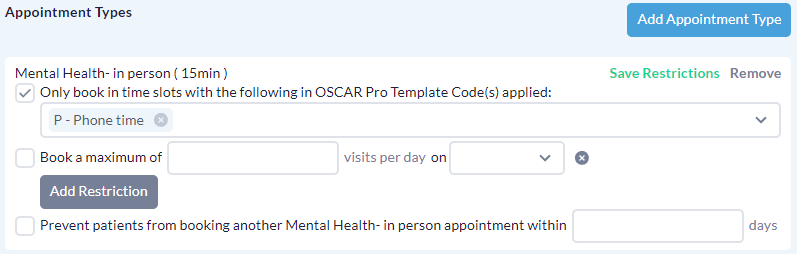Cette fonctionnalité vous permet de libérer des rendez-vous disponibles à une heure fixe chaque jour et de limiter les réservations au jour actuel. Cette configuration est idéale pour les cliniques proposant des rendez-vous le jour même, comme les cliniques sans rendez-vous ou les cliniques de vaccination contre la grippe.
Configuration
-
Cliquez sur le bouton 'Paramètres' dans le coin supérieur droit.
Note : Vous devez avoir un accès administrateur du site pour accéder aux paramètres de réservation en ligne.
-

- Sous l'en-tête 'Horaires de réservation', repérez l'horaire de réservation pertinent et cliquez sur 'Modifier'.
-

-
Dans la zone de configuration 'Fenêtre de réservation', définissez le paramètre 'Autoriser uniquement les réservations le jour même ?' sur 'Oui'.
Note : Lorsque le paramètre 'Autoriser uniquement les réservations le jour même ?' est défini sur 'Oui', les restrictions de la fenêtre de réservation 'Empêcher les réservations de dernière minute' et 'Empêcher les réservations trop éloignées dans le futur' ne sont pas disponibles.
-

- Utilisez le menu déroulant 'Début de la journée' pour préciser l'heure à laquelle l'horaire sera disponible pour les patients chaque jour.
- Cliquez sur le bouton 'Sauvegarder' pour enregistrer les modifications apportées à votre Horaire de réservation.
Notes & Considérations supplémentaires pour la configuration
- La "fin" de la journée actuelle est déterminée par la fin de la journée telle qu'elle est définie dans l'horaire du DMÉ* ou les 'Restrictions de jour/heure' spécifiées dans l'horaire de réservation Ocean (si elles sont définies).
- *Rappel pour les utilisateurs d'OSCAR Pro : Ocean ne peut pas voir l'heure de début/fin de l'horaire OSCAR Pro. Vous devez spécifier manuellement ces informations dans les 'Restrictions de jour/heure' de l'horaire de réservation Ocean.
- Examinez toutes les 'Restrictions de jour/heure' configurées dans l'horaire de réservation pour vous assurer que les patients ne sont pas empêchés de réserver des rendez-vous le jour même de manière erronée une fois que l'horaire est disponible pour les patients pour la journée actuelle.
- Par exemple, si l'heure de début de votre journée est 15h00, vérifiez que vos 'Restrictions de jour/heure' n'empêchent pas les patients de prendre des rendez-vous après 15h00.
- Examinez toutes les 'Restrictions de type de rendez-vous' configurées dans l'horaire de réservation pour vous assurer que les patients ne sont pas empêchés de réserver des rendez-vous le jour même de manière erronée une fois que l'horaire est disponible pour les patients pour la journée actuelle.
- Par exemple, si la disponibilité des rendez-vous pour votre(s) type(s) de rendez-vous est restreinte aux créneaux horaires du DMÉ avec certains codes de modèle/suggestion appliqués, vérifiez que ceux-ci ont été appliqués dans l'horaire du DMÉ après l'heure de début de la journée. Cela garantit que les créneaux horaires disponibles sont affichés aux patients une fois que l'horaire est disponible.
Expérience de réservation du patient
L'expérience d'un patient qui réserve en ligne lorsque le paramètre 'Permettre uniquement les réservations le jour même' est défini sur 'Oui' est décrite ci-dessous :
- Si le patient tente d'accéder au Calendrier de Rendez-vous avant l'heure de début de la journée, il lui sera impossible de prendre un rendez-vous et il lui sera demandé d'attendre que le calendrier soit disponible pour les patients.
-